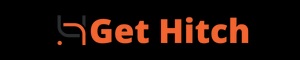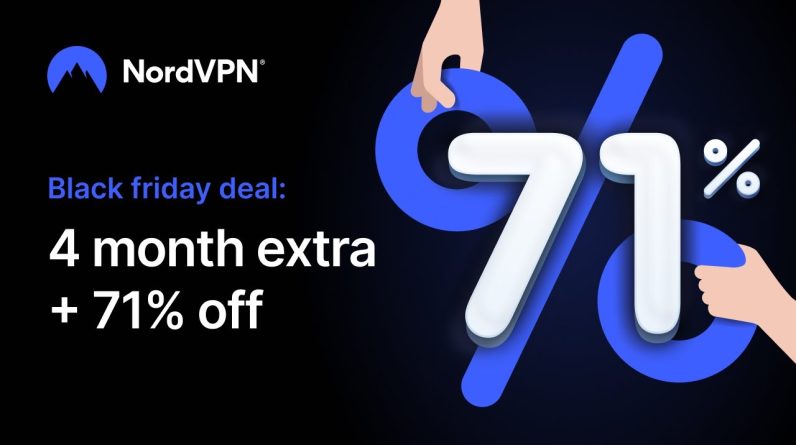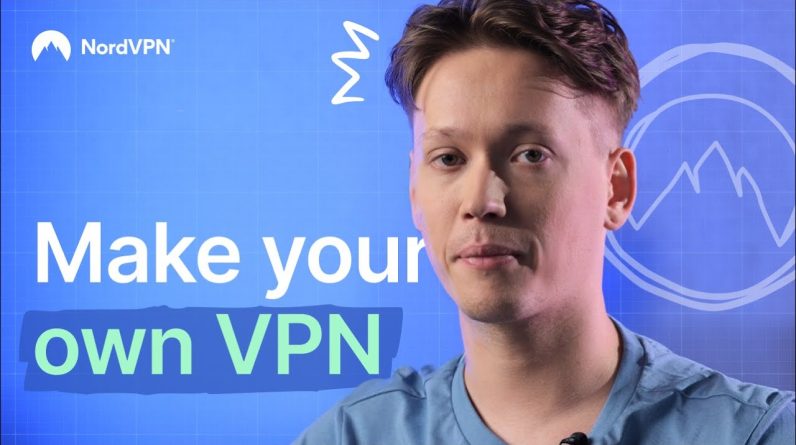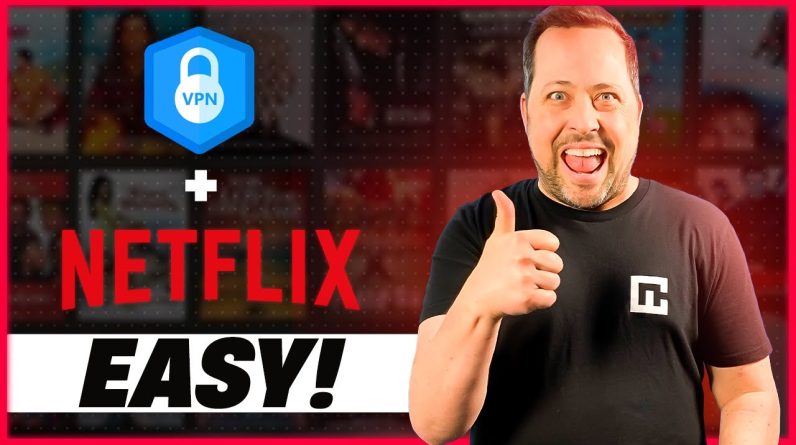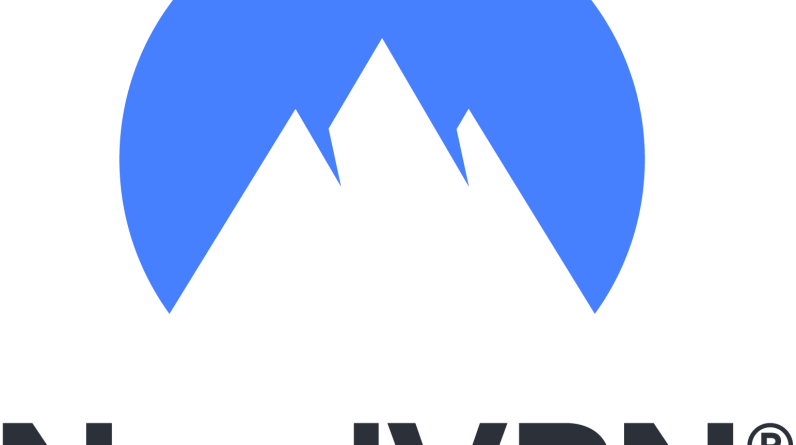How to Tether an Android Phone to a VPN Step By Step Guide
Tethering your Android phone to a VPN allows you to share your phone’s internet connection with other devices while ensuring that the internet traffic from those devices is routed through the VPN for added privacy and security. Here’s a step-by-step guide on how to do this:
Note: You will need a VPN subscription and the VPN app installed on your Android phone for this process.
- Connect to a Wi-Fi network: Before setting up VPN tethering, connect your Android phone to a Wi-Fi network. This is necessary because most Android devices do not allow tethering over a mobile data connection while the VPN is active.
- Install a VPN app: If you haven’t already, install a reputable VPN app on your Android device. You can download a VPN app from the Google Play Store. Ensure you have an active subscription and have logged in to your VPN account within the app.
- Enable Tethering: Open the phone’s settings menu and go to “Network & Internet” or “Connections,” then find and select “Tethering & portable hotspot.”
- Enable Mobile Hotspot: Turn on the “Mobile Hotspot” or “Wi-Fi hotspot” option. You can configure your hotspot settings if needed (e.g., setting a password, network name, etc.).
- Connect Your Other Device: On the device you want to connect to the VPN through tethering, go to its Wi-Fi settings, and connect to the Wi-Fi network created by your Android phone (the hotspot you just enabled).
- Enable VPN on Android: Open the VPN app on your Android phone and connect to a VPN server. Once connected, your Android device’s internet traffic is now routed through the VPN.
- Check the VPN Connection on the Tethered Device: Verify that the tethered device is also routing its traffic through the VPN by visiting a website like “https://www.whatismyip.com/” or “https://ipleak.net” on the tethered device’s web browser. It should display the VPN server’s IP address.
- Use the Tethered Device: You can now use the tethered device with the added privacy and security of the VPN connection provided by your Android phone.
- Disconnect and Tidy Up: When you’re done, make sure to turn off the Mobile Hotspot on your Android phone and disconnect the tethered device from the Wi-Fi network.
Keep in mind the following considerations:
- Some mobile carriers and Android versions might limit or charge extra for hotspot/tethering usage.
- Tethering can drain your phone’s battery, so ensure it’s fully charged or plugged in.
- Using a VPN may affect your internet speed, so performance might vary.
This process may slightly vary depending on your Android device’s manufacturer and version of Android. Always use a trusted VPN service for your privacy and security needs.
To connect an Android phone to a VPN, toggle the Wi-Fi and mobile hotspot switches on. Enter the hotspot password, the proxy host name, and port to connect. Then, save the settings. For iOS users, toggling Wi-Fi and mobile hotspot switches is the same as for Android. Tap the name of the Android device to select it, and follow the on-screen directions. Now, your phone will tether to a VPN.
Easy Tether is a paid VPN
While there are free VPNs for Android, tethering apps aren’t as secure as a VPN. While Android doesn’t recognize a VPN connection, it does work with EasyTether. The free EasyTether Lite version blocks HTTPS connections over port 443, e-mail and instant messaging, and online gaming on consoles. Users who have concerns about the security of their information are advised to upgrade to EasyTether Pro.
EasyTether is a simple application for tethering. Users can download the app from the Android market and install it on their phones. You must first turn on USB debugging on your phone and install drivers to use EasyTether. After that, connect your phone to a computer via USB. Once the phone has been recognized, type “easytether connect” into the terminal on your computer. You should see a new network card in the system tray. Once it is installed, you can connect to the internet.
PdaNet requires no root access
You can tether your Android phone to your PC if you have a free version of PDANet on your computer. Download the free version of the application to your PC and Android devices. Then, install it and confirm that your phone is connected. Once installed, you can share your Android VPN connection with anyone who has a compatible computer. The premium version has additional features, such as auto-configuration, which is great if you are sharing the connection with others.
To use PdaNet, you must have a compatible Android device with USB debugging enabled. If your device does not support USB debugging, you can manually enable it by going into the settings of your device. Once enabled, connect to the country of your choice. After that, enable USB tethering on your PC. You should also check the box indicating “Always allow USB tethering from this computer” in the Settings menu.
Bluetooth tethering works with any device that supports Bluetooth
To use a Bluetooth tethering VPN, your computer or phone must be set up with tethering features. To get started, open the Hotspot app on your phone and swipe the screen to select Bluetooth tethering. Once connected, Bluetooth will scan for available devices. Once you have chosen the device, you will be asked to enter a confirmation code, which will show up on your computer’s monitor. Once paired, the device will automatically install the necessary drivers.
If you have an Android phone, you need to turn on Bluetooth tethering in Network Settings. Toggle the switch to “on” in Tethering. Toggle Bluetooth to “on.” You will then see an icon to toggle the connection between your phone and desktop computer. Once enabled, you should turn on Wi-Fi and Bluetooth on the device. Make sure Bluetooth is switched on before connecting.
Samsung Knox 3.6 tethers VPN to verify that a laptop is owned by the device user
Samsung Knox 3.6 tethers VPN for the purpose of determining the ownership of a laptop. To enable USB tethering on Knox 3.6 devices, the UEM Agent package must be installed on the device. If you are unsure whether your device is properly registered, you should contact Samsung Knox Support and capture the log files for your laptop.
Authenticating USB tethering to a VPN is a new feature in Knox 3.6. With this update, Knox can validate the ownership of a laptop using the user certificate on the device. To set up this feature, you must have access to the Knox Partner Portal and a UEM profile. You can download the APK from the Knox Partner Portal.
Once the VPN has been installed, you can enable per-app or device-wide VPN. By default, Knox uses StrongSwan VPN and 52.3.256.0 as the server host IP. However, if you need to use a VPN for a particular app, you can set it to start and stop the connection when an app is launched or closed.